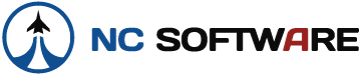I just opened LBP and it said it needed to update. I let it and it made a XXX.old file. It went to a new file called XXX.lbk and told me to add aircraft settings under options.
Everything is gone... everything. And it won't let me do anything unless I enter all the aircraft I fly. Or at least one I suspect.
What's up?
Thanks
Everything is gone... everything. And it won't let me do anything unless I enter all the aircraft I fly. Or at least one I suspect.
What's up?
Thanks