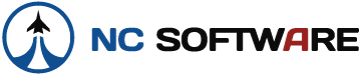I've just modified my step by step guide to accommodate RLC pairings. (If you have the mention RLC after the pairing number, you'll need to delete it from the pasted text otherwise the schedule importer will not recognize the data since it can't read the pairing number. A pairing with a letter associated with it i.e T1234A is OK though.)
Here is a step by step guide to reportlink imports:
1-Log in to Report Link
2-Selective “active calendar” option for the month you want to import from
3-Left click on the pairing Icon at the start of the first pairing you want to import. A new tab or window should appear with only the pairing info.
4-Left click on the “Printer Friendly Version” in the top right corner of the window (Not on “Print this page” which is on the left hand side). This should bring up a new tab/window with an embedded PDF document.
5-Left click at the start of the date (Top left) and hold. Then drag the mouse to the bottom right of the window stopping at the end of second pilot’s Rank which in most cases should be FO.
6-Right click on the highlighted section and select “Copy”.
7-Go the APDL online importer and select paste in the trip info section. You can either select “auto” recommended or select “Air Canada (ReportLink) Updated: 02/14/2010”, (If you have the mention RLC after the pairing number, you'll need to delete it from the pasted text otherwise the schedule importer will not recognize the data since it can't read the pairing number. A pairing with a letter associated with it i.e T1234A is OK though.), then press “Import”. You should then get the “1 Trip added (1 Trip queued for DownloadComment in the trip info section. )”.
8-Repeat steps 3 to 7 for all other pairings in the month. Once done, select “Next” which brings you to the “Trip review and download section”. There you can edit each pairing as you see fit. (I.E. You can edit the crew section to enter only the information you have been used to importing into the logbook. For example, if you are accustomed to entering respective employee numbers, you can edit an add them here before importing to your Palm or PPC.
9-Once done importing trips, follow generic steps as provided in APDL documentation based on your PDA type.
Be wary, if copying from a PDF viewer such as the one in Firefox, you may need to download the "printer friendly version" in order to open it up in Acrobat. Then and only then, the cut and paste will work.